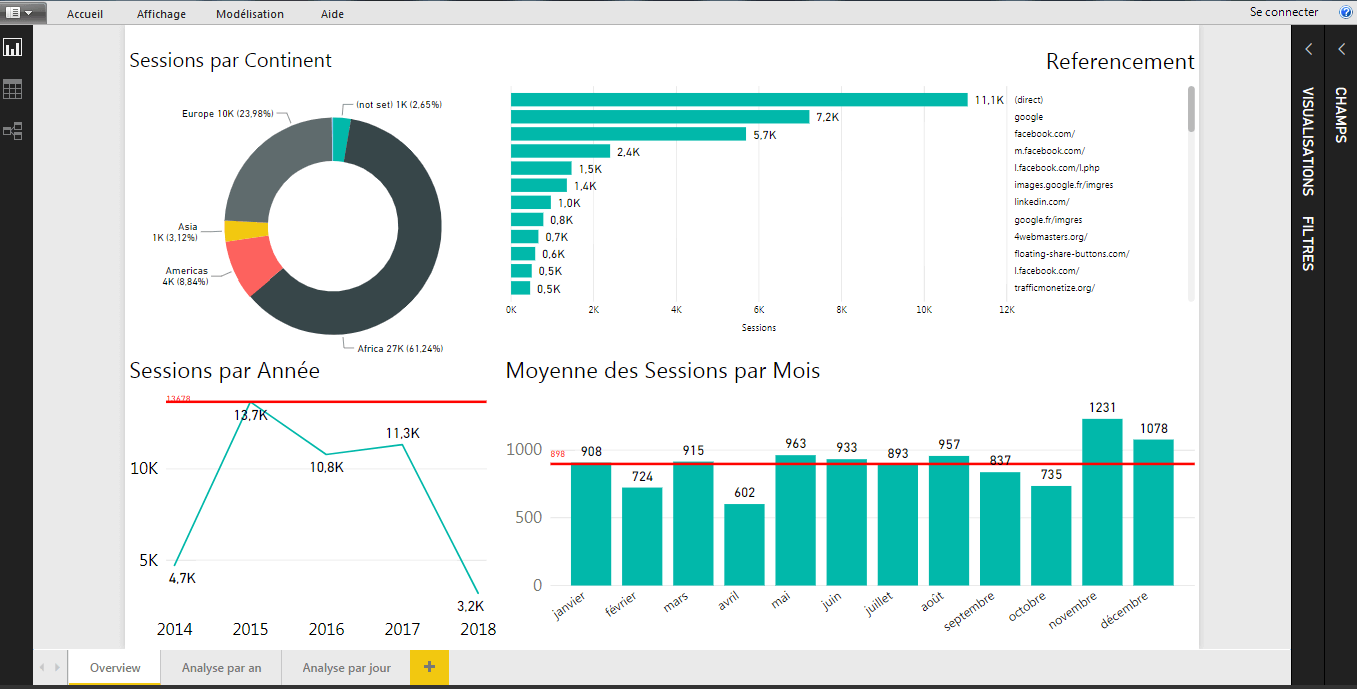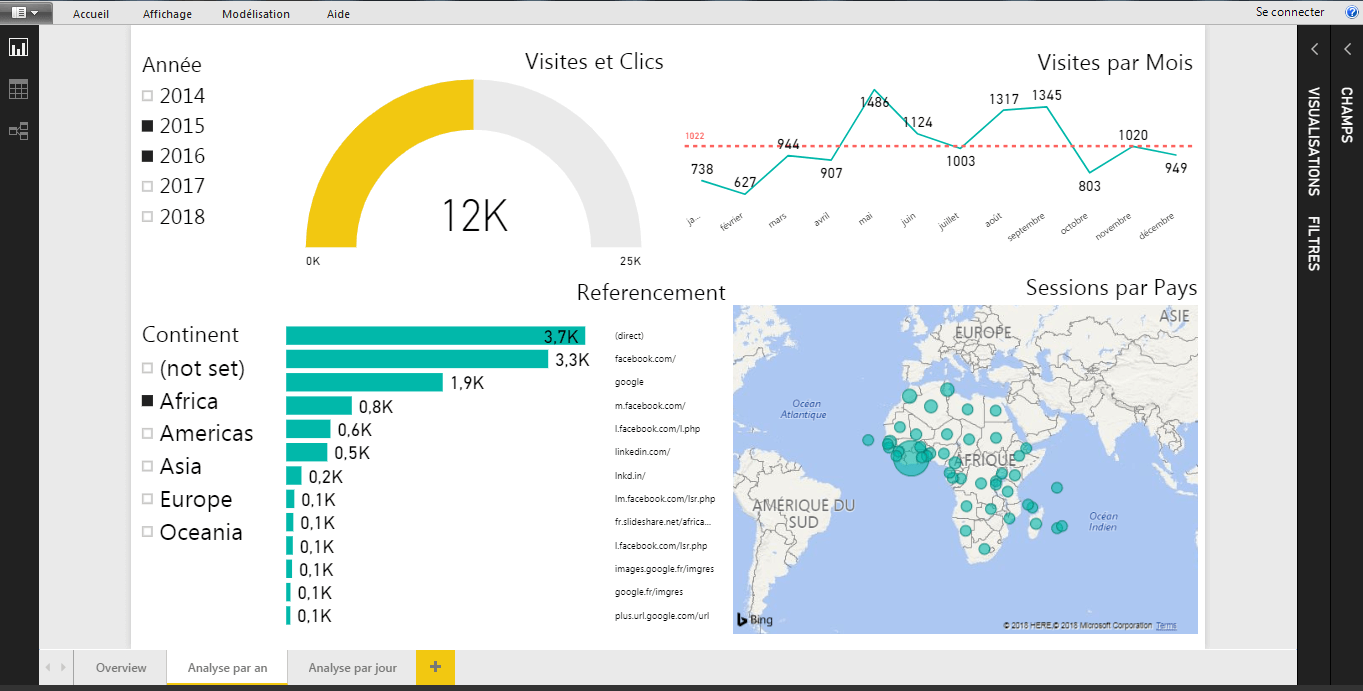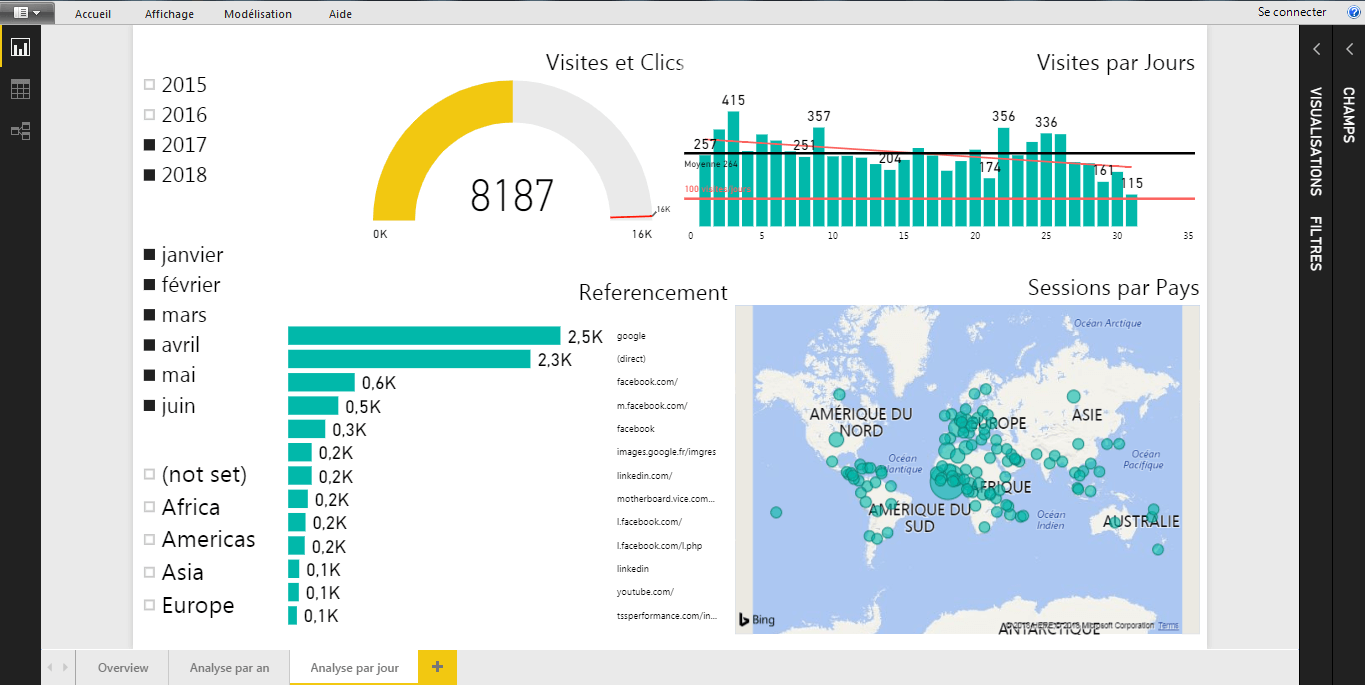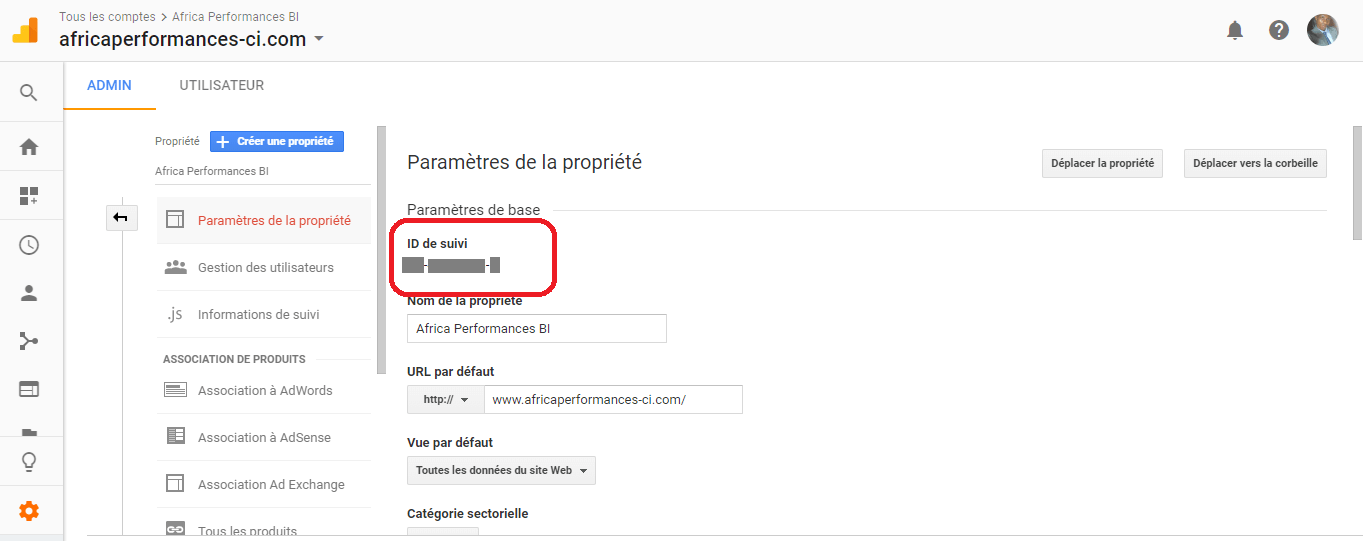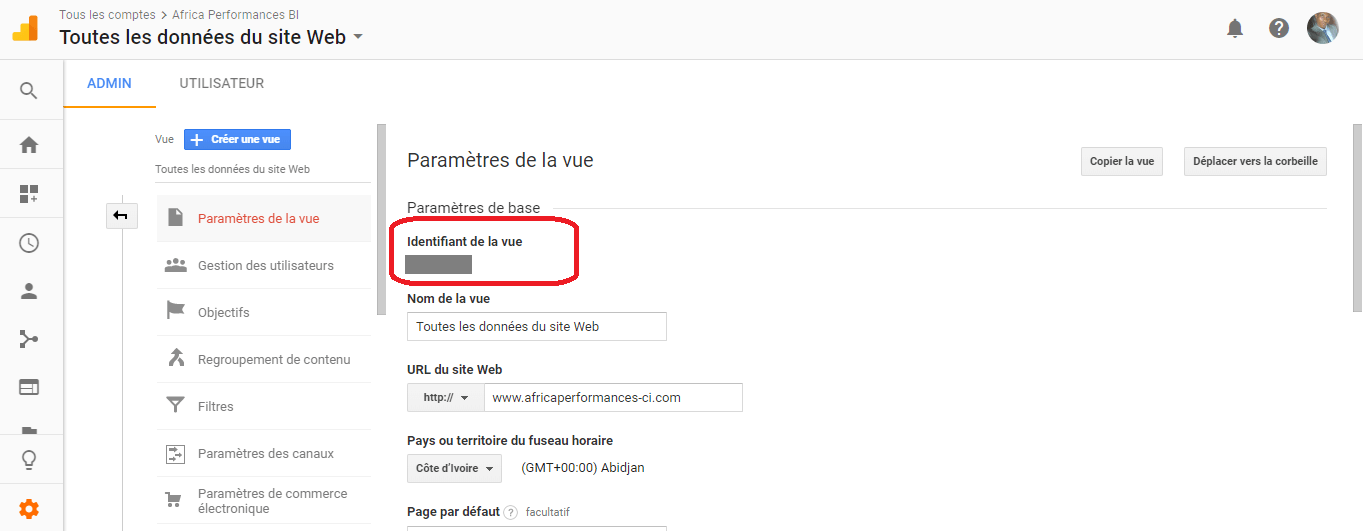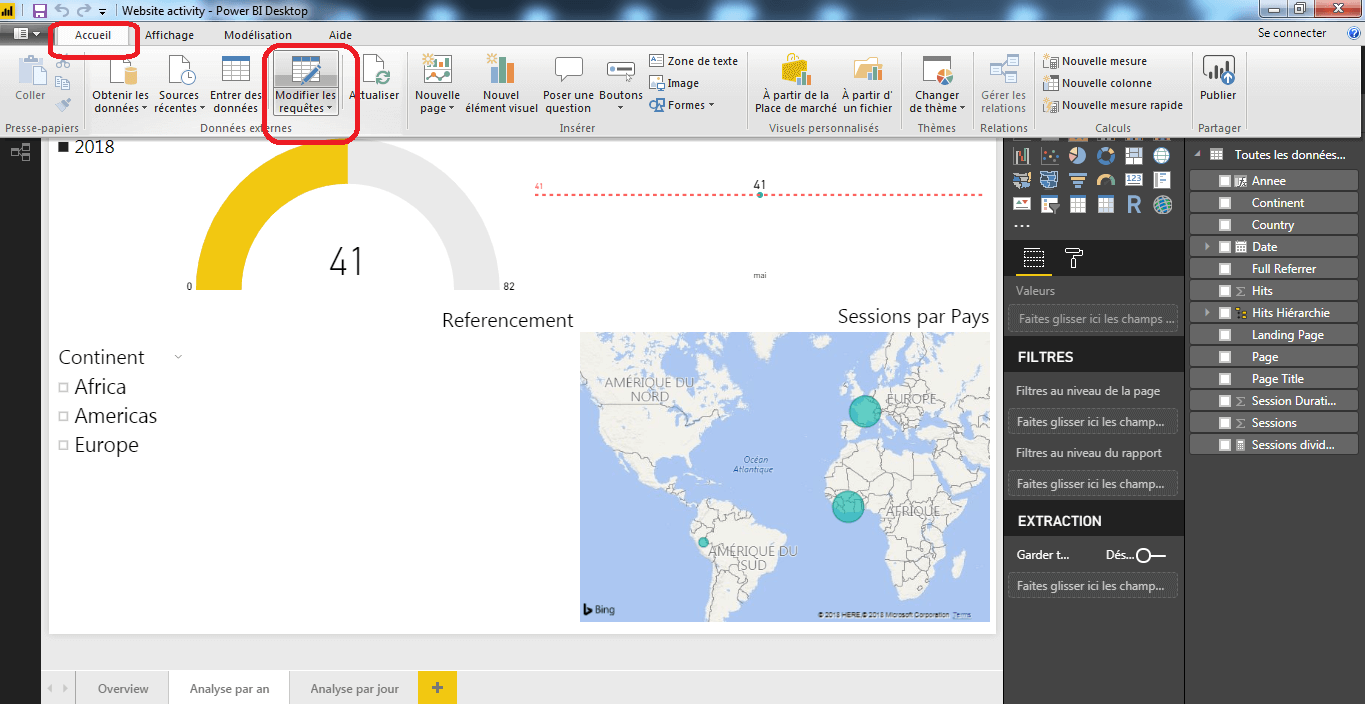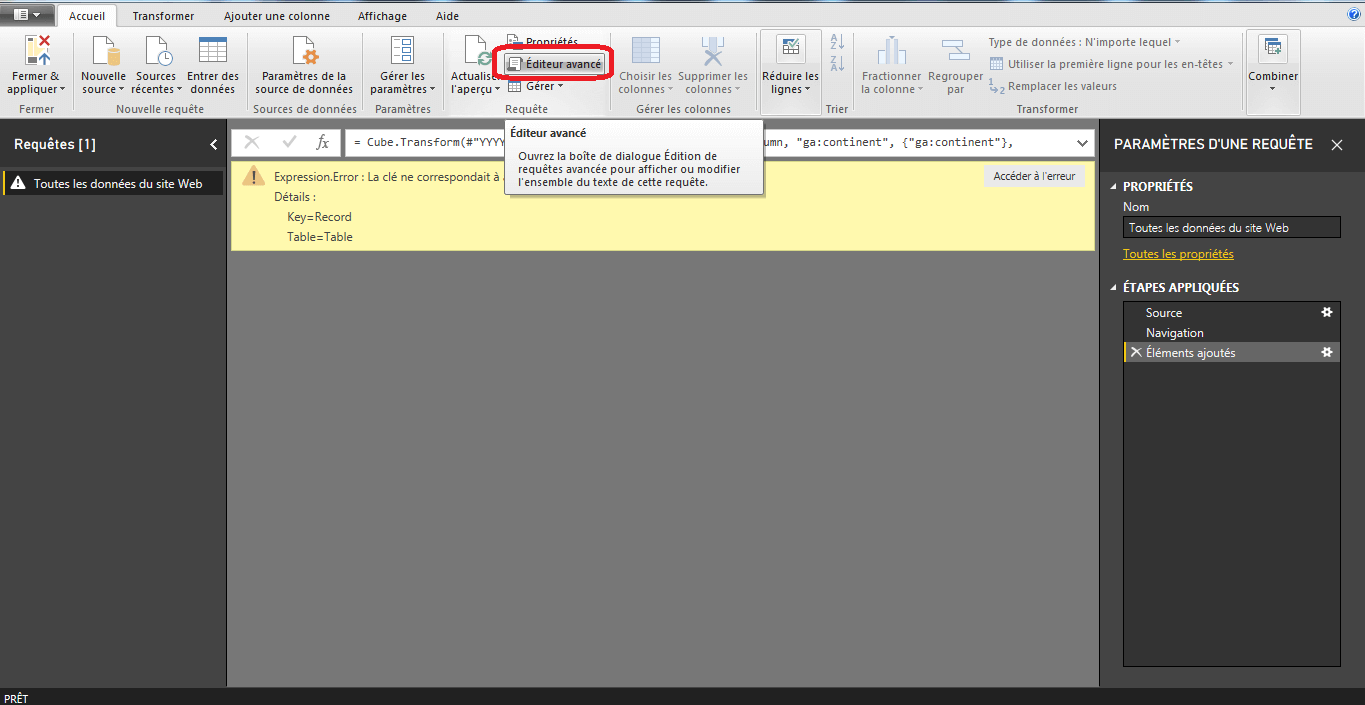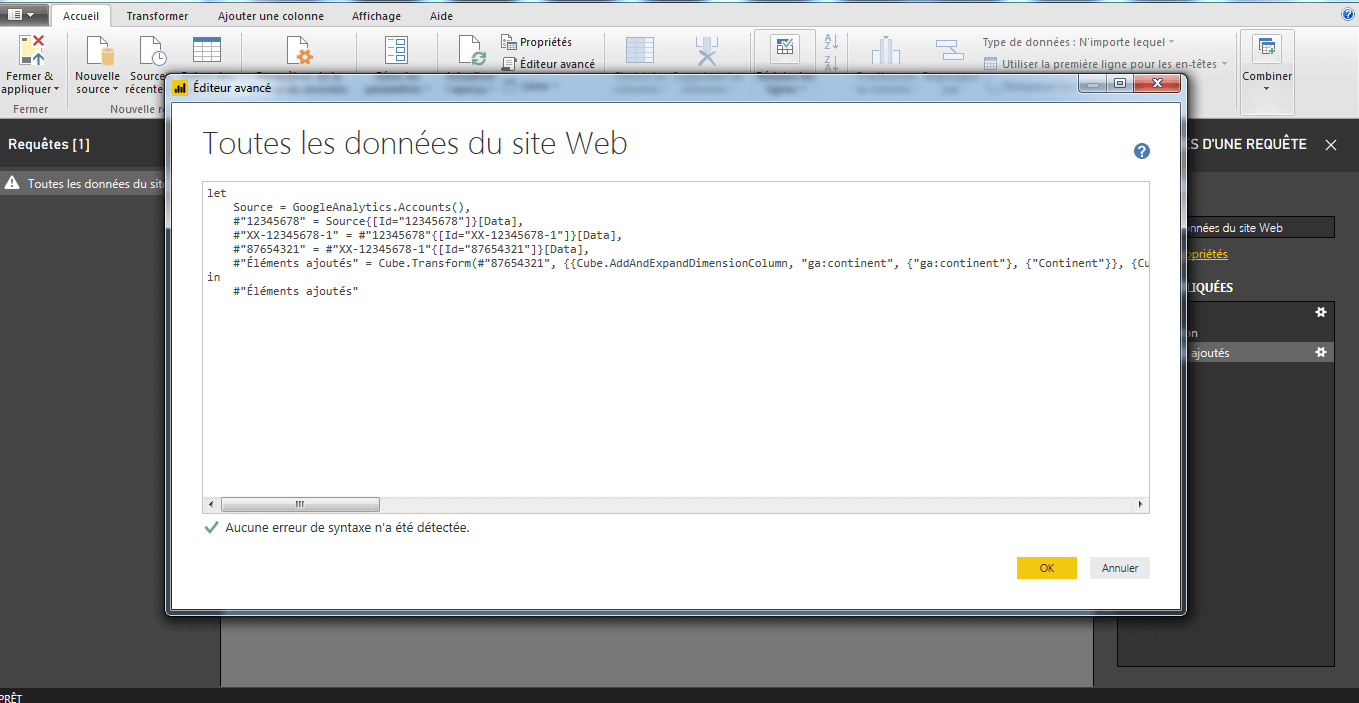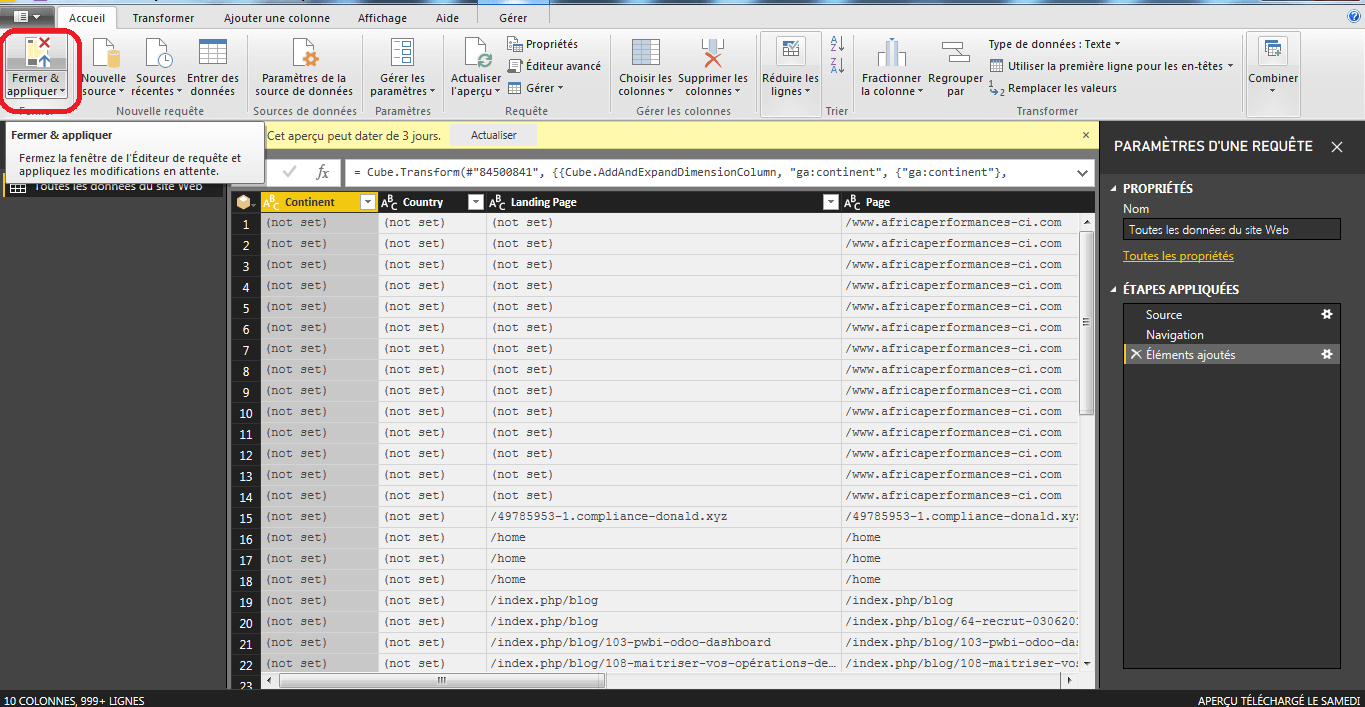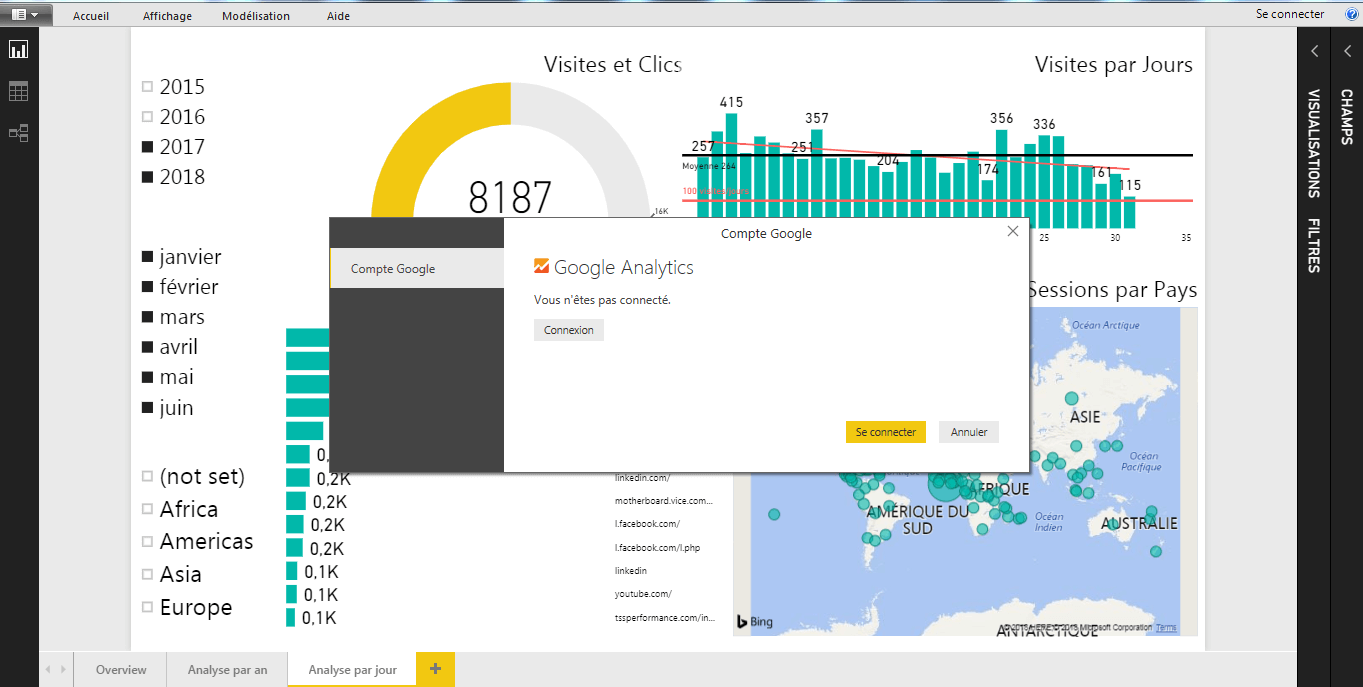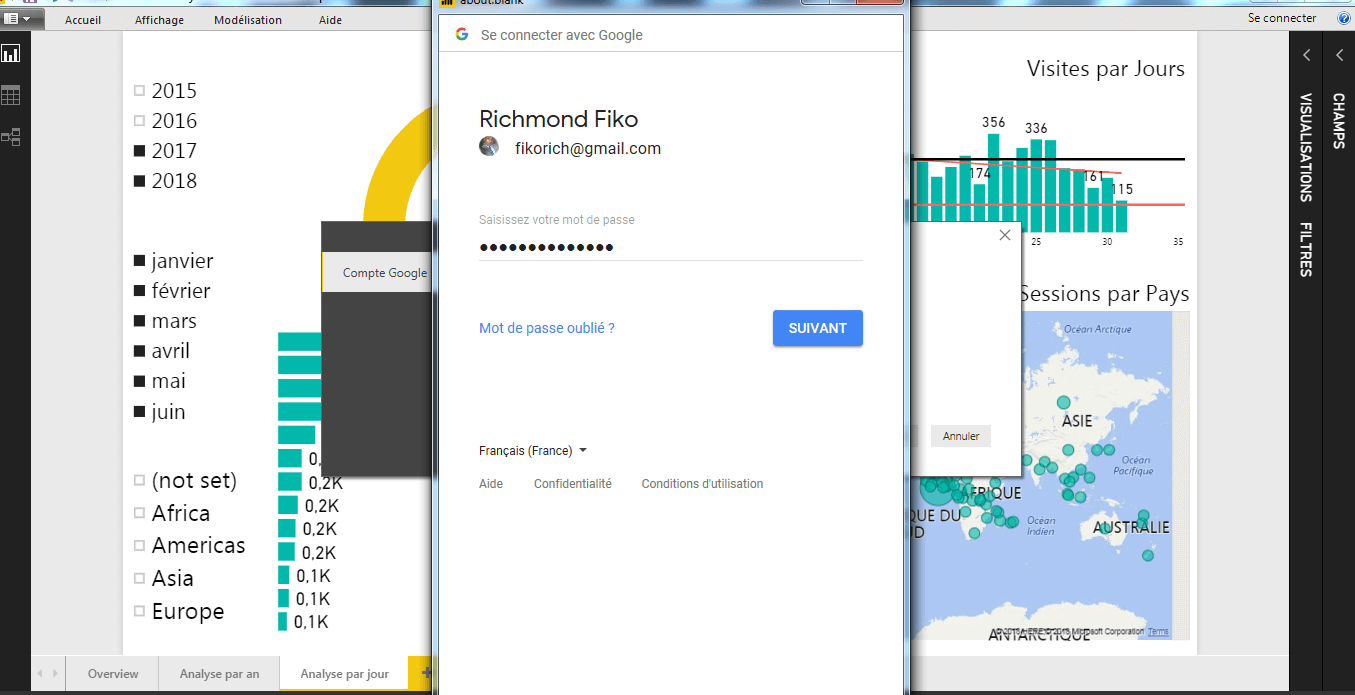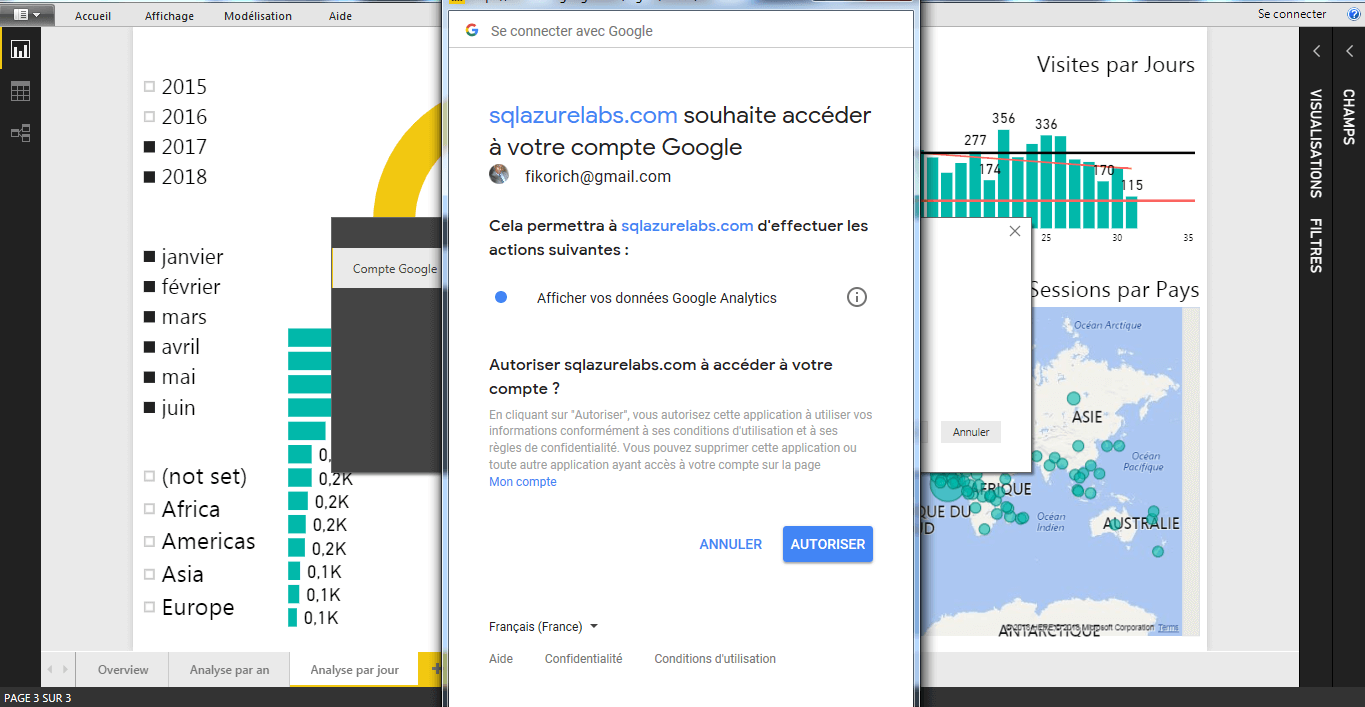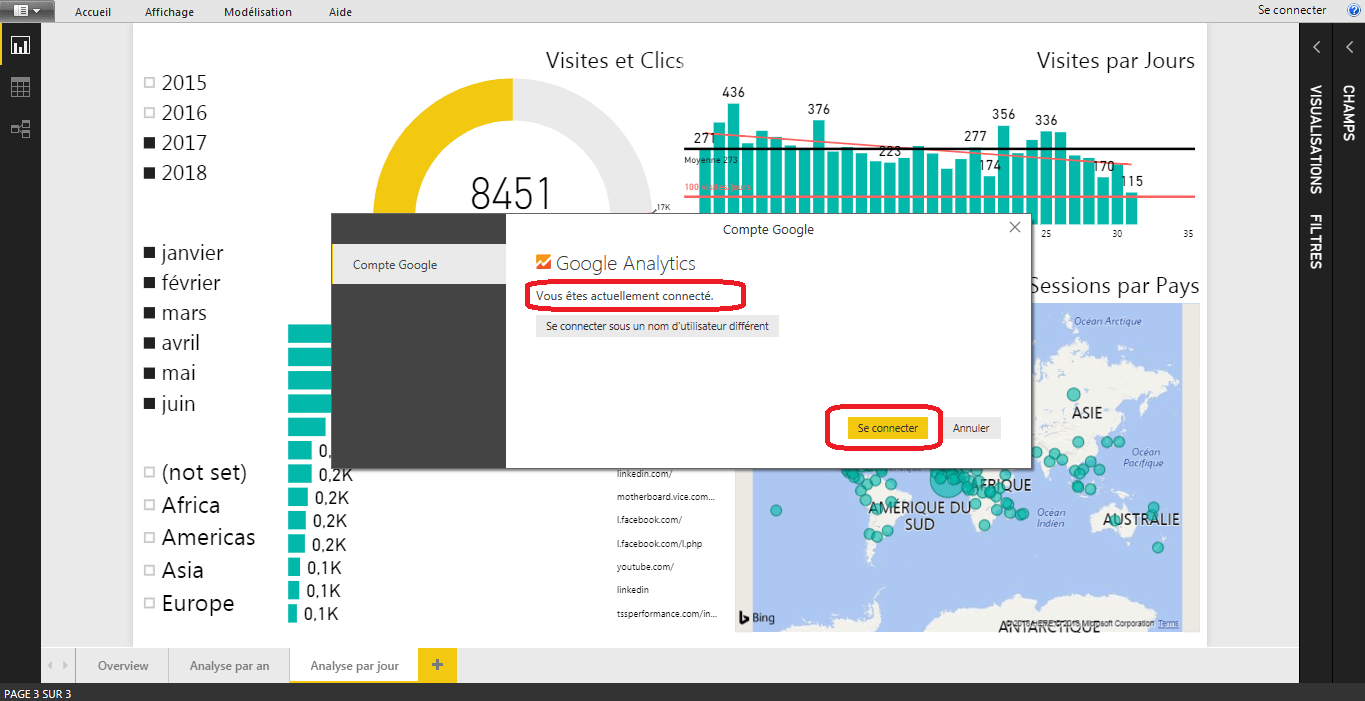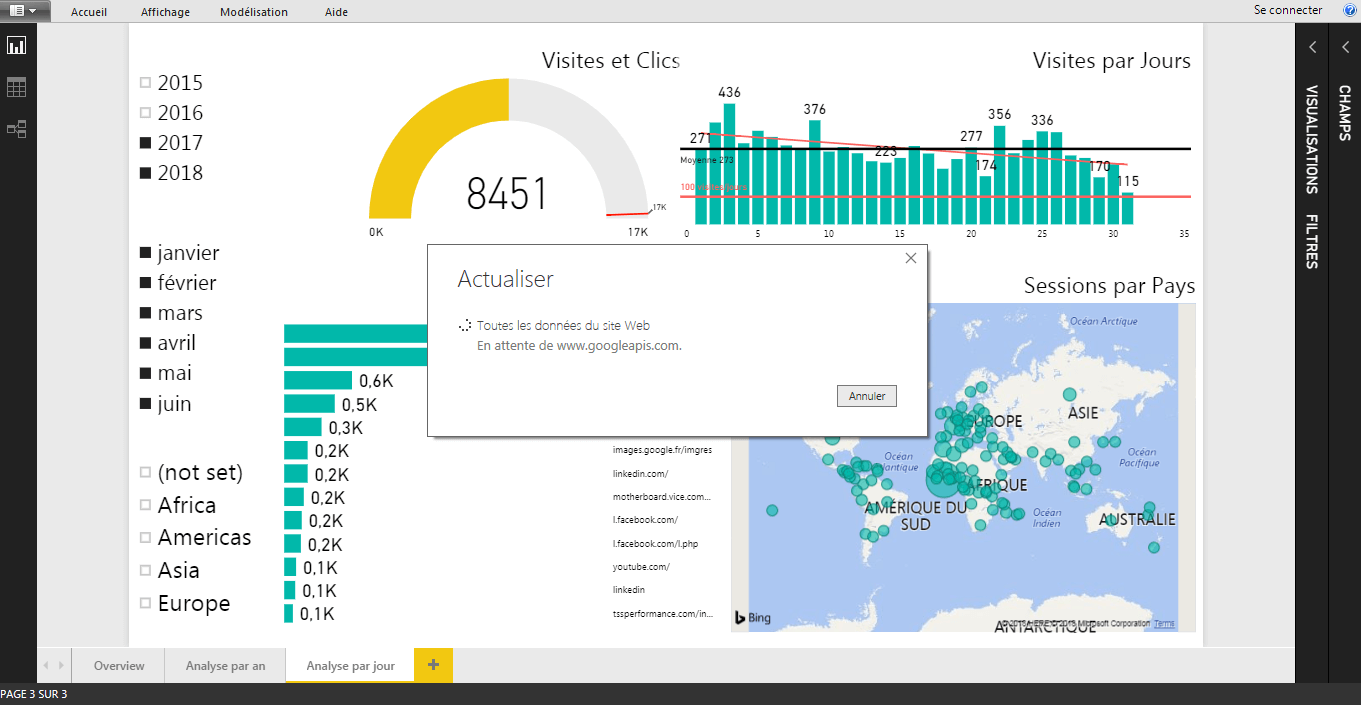Notre tableau de bord pour le suivi de votre site web avec Power BI
|
Notre tableau de bord pour le suivi de votre site web avec Power BI
Google Analytics est un outil d'analyse online qui permet d'avoir une visibilité sur l'activité de votre site web. Il contient de nombreux indicateurs retraçant les visiteurs du site, leur origine, les jours d'affluences, etc... Cependant, comment faire si dans le cadre d'échanges avec votre équipe, vous souhaitez analyser l'activité de votre site web sans connexion internet? Comment faire si vous souhaitez envoyer un rapport dynamique à l’un de vos collaborateurs qui n'a pas les droits d'accès à votre plateforme Google analytics en ligne?
Découvrez ici la solution Power BI Desktop de Microsoft Cette solution gratuite nous permet de réaliser des tableaux de bord intégrant des visualisations dynamiques. A l'aide de ces tableaux de bord, nos clients ont un reporting régulier de l'activité de toute leur plateforme digitale (Site web, réseaux sociaux, etc) disponible en un seul fichier sans exigence de connexion internet et sans se déplacer. 1 – Overview Dans cette partie, l'utilisateur a une vision globale de la fréquentation du site web avec: 2 - Analyse Annuelle Cette partie permet d'avoir une analyse annuelle ou multi-annuelle et par continent des visites sur le site web. 3 - Analyse par Jour La dernière partie reprend l'analyse précédente avec un niveau de détail plus élevé. Il est possible de suivre les indicateurs précédents par jour, par mois, par année et par continent. Vous souhaitez tester ce tableau de bord? 1 - Vous devez avant tout disposer d'un compte Google Analytics opérationnel. Pour activer ce tableau de bord, vous devrez y intégrer 2 informations disponibles dans votre compte Google Analytics: - l'ID de la vue d'analyse Google Analytics, vous le trouverez dans le menu Administration/Paramètres de la vue et il est sous la forme 87654321. Cette ID représente l'identifiant unique de l'analyse mise en place dans Google Analytics. Une fois les informations récupérées, vous ouvrez le tableau de bord avec un double clic ou clic gauche puis « Ouvrir »: - dans le nouvel écran, vous cliquez sur l'éditeur avancé - vous y intégrez les variables de votre compte Google Analytics car pour les valeurs par défauts, j'ai utilisé un compte fictif ayant pour ID de propriété XX-12345678-1 et pour ID de vue 87654321, alors, vous n’avez qu’à remplacer les valeurs surlignées par les vôtres #"12345678" = Source{[Id="12345678"]}[Data], Ici 12345678 est la deuxième série de caractères de votre ID de propriété, XX-12345678-1 est l’ensemble des caractères de votre ID de propriété et 87654321 est l’ID de la vue d’analyse. Changez uniquement (et exactement) les caractères dont vous avez besoin sans modifier la ponctuation ou les caractères spéciaux. - une fois terminé, vous pouvez valider (cliquez sur «OK») puis sur «Fermer et Appliquer», - si tout est bien paramétré une connexion à votre compte Google Analytics vous sera demandé (si vous n'avez pas de demande de connexion allez dans Accueil et cliquez sur Actualiser les données afin forcer la connexion), - cliquez sur connexion, entrez votre email et votre mot de passe de connexion à Google Analytics, - autorisez la connexion de données, - si tout est OK, vous devrez avoir la confirmation que vous êtes connecté, à ce moment, cliquez sur « se connecter » afin de mettre à jour le tableau de bord puis l'enregistrer. A partir de ce moment, vos données étant enregistrées dans le fichier, vous pourrez y avoir accès n'importe quand, sans connexion internet. Au besoin, pour avoir des données plus récentes, vous n'avez qu'à actualiser le tableau de bord (Bouton Accueil / Actualiser les données). Alors testez ce tableau de bord et faites-nous vos observations. Si vous êtes intéressé par d'autres tableaux de bord, n'hésitez pas à nous contacter et à nous en proposer. |